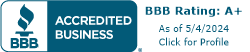How to Set Up VoIP Integrations Using Zapier
January 6, 2020
February 13, 2019
June 30, 2021
June 30, 2021
When it comes to modern enterprise environments, there are few things which consume more time and kill more productivity than force-feeding information from one application to another. You receive an email and have to open your ticketing system, create a ticket, open your CRM and record contact with that customer, and email your support team to take a look at the ticket. Those days are over.
What is Zapier?
Zapier is a tool for integrating the different web services you use every day using a simple interface. That means that, without knowing how to code, you can use Zapier to connect Telzio to any of the 1000+ integrated apps together to make your own custom automated work flows.
Here’s a quick explanation from the folks at Zapier themselves:
Integrate Your Telzio Phone System With Zapier
Have you ever wished for an app that could connect and interface with all your other apps in a meaningful way? For anyone who’s familiar with downloading app after app only to forget what you have in inventory or that you have accumulated redundancies – wouldn’t it be great if you could streamline your collection? Wouldn’t it be much more efficient, if you had a ‘command central’ of sorts? This would be a master-app that would not only assess what you have, but would also connect app with apps intuitively, when you’re multitasking on your Internet based phone.
The Easy Way to Integrate Apps
Zapier can interface with 100’s of your apps without the need to hire developers to write the code. With this robust software application, you can turn emails into notes, add PayPal customers’ emails to you MailChimp mailing list, in addition to much, much more.
With Telzio
Now think about having all of those integration capabilities while you are conducting a conversation with a client or business partner. With our flexible subscription plans, you can have the best of both worlds.
Telzio offers an integration with Zapier, giving all users an excellent opportunity to test drive Zapier.
Learn more about integrations with Telzio through Zapier.
With all your phone call and SMS activity, Telzio’s data transfers to Zapier will kickstart the process of apps talking to apps.
This will also allow you to customize all aspects of Zapier from that point forward. For instance, you can create a note in a Google spreadsheet, initiate a case in SalesForce, or send individual or mass emails to your staff members, all at the same time.
How to connect Zapier to Telzio
- The first thing you will need to do in order to begin integrating your apps with Telzio through Zapier is to create a Zapier account. You can do so here. You will also want to make sure that you are logged into Telzio as an administrator. Only account administrators are able to link Zaps to a Telzio service.

- Once you’ve created a Zapier account, log in and type Telzio into the search bar.

- Click on the Telzio logo. From there, you can select all of the Zapier-compatible apps you want to connect to Telzio.

- Select your Trigger. This is the event within Telzio which will kick off your automation flow.

- Select your Action. This is what you want to happen when your trigger occurs.

- Now that you've selected your apps, trigger, and action, click Make a Zap!

- Connect your newly created Zap to your Telzio account

- Authorize Zapier to access your Telzio data

- Test your Zap! Just click Test and you should get a Successful response.

Click Save + Continue and you're almost there!- Customization! Here you can set any number of parameters, such as whether you want the Zap triggered by inbound or outbound calls, as well as a variety of other settings.

- Testing! When you create your Zap, Zapier will need you to test it for functionality before it is finalized. You can choose from a recent event that matches whichever trigger you selected (such as New Call), and hit continue.

- Now that you've told your Zap what app will be sending it triggers, and what app those triggers activate, you need to define specifics for the action app itself. The options available to you will vary depending on which action app you've selected. In our example, we've selected Gmail, and below you can see some of the settings options for that specific action app.

- Once you've selected all of your custom options for your action app, Zapier will have you test the Zap to make sure it works before activating it.

- You're done! All you have to do now is name your Zap and you are ready to go!