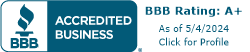Guide: How to Set Up a Grandstream GXP2160
December 31, 2020
December 5, 2014
June 30, 2021
June 30, 2021
Grandstream’s small business and enterprise IP phones have fast become very popular. I usually recommend them to people buying IP phones for the first time because of their intuitive interface, great design, modern features and fantastic quality. Oh yes, did I mention that the price is less than half of similar models from Cisco or Polycom?
Here’s how to setup my favorite model, the GXP2160 IP phone for VoIP service with Telzio. We’ll go over everything from basic setup that will allow you to make calls, to inserting presence indicators that will show you which of your co-workers who are available or on the phone.
Step 1: Get the IP of the phone
While you can setup everything through the display on the phone, it is a lot easier to manage through your web browser. To do this, you first have to find the IP address of the phone. Click on the “UP” arrow button and the IP address will show in the display. In my case the IP is 192.168.1.68. Please note that the IP will most likely be different on your phone.
Click on the “UP” button to show the IP address in the display
Step 2: Log on to the phone’s web interface
Now that you have the IP, it’s time to log on to the phone’s web interface. From a computer connected to the same network as the phone, open an internet browser and enter the IP address in the address line.
In my case I’ll enter http://192.168.1.68 (Because the IP of my phone is 192.168.1.68).
This will take you to the phone’s login page.
The standard username and password is:
Username: admin
Password: admin
Step 3: Set up your account
From the top-menu of the page, go to:
Accounts -> Account 1 -> General Settings
Enter the following information:
- Account Active: YES
- Account Name: Your Name
- SIP Server: sip.telzio.com
- SIP User ID: The user’s username
- Authenticate ID: The user’s username
- Authenticate Password: The user’s password
- Name: Your full name
- Voice Mail UserID: Your Extension
Click on “Save and Apply”.
Step 4: Enter Network Settings
From the top-menu of the page, go to:
Accounts -> Account 1 -> Network Settings
Change the setting for “NAT Traversal” to Auto
Click on “Save and Apply”.
Step 5: Set Presence
From the top-menu of the page, go to:
Settings -> Programmable Keys
Scroll down to the section “Multi-Purpose Keys“. For each of the other users on your account, do the following:
- Change “Mode” to “Busy Lamp Field (BLF)“.
- Set “Description” to the username of the user you want to display
- Set “Value” to the username of the user you want to display.
Important: Usernames are case-sensitive, so make sure you use uppercase and lowercase correctly when entering.
Click on “Save and Apply”.