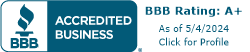Reinstall the Firmware on a SoundPoint IP330
January 6, 2020
March 7, 2015
June 30, 2021
June 30, 2021
This tutorial will show you how to break any carrier-locked software on a Polycom Soundpoint IP330 IP phone. Although the procedure hasn’t been tested on other phones in the same series, it will likely work on other models as well.
The general concept is to reinstall the software that is running on the IP phone. By doing that, you will end up with a phone that works exactly like it did when it left the factory. While on other brands may be sufficient to simply press the “Factory Reset” button, Polycom is different – the entire software on these phones can be locked to a single vendor, and it is necessary to completely reinstall the software.
The software running the basic functionality of devices like an IP phone, a cell phone or even a remote control is called “Firmware”. It’s often referred to “flashing the firmware” when you reinstall it.

To get started we need three things:
- The bootloader for your phone.
- The new SIP software application for your phone.
- A TFTP application that can host these files for your phone.
The first two, we simply get off the Polycom website. If you’re not flashing a Polycom SoundPoint 330, please go to the sections of Polycom’s website appropriate for your model in particular.
The Bootloader
The bootloader for the IP330 (and other models) can be downloaded from Polycom’s Support Site.

The SIP Software Application
Go to Polycom’s Software Release Matrix. Find the IP320/330 Column, and scroll down to the row that says “Yes” for that column. At the time of writing, this is version 3.3.5. We’re taking the “Split” variation for this tutorial.

TFTP Application
TFTP (Trivial FTP) is a file transport protocol that I did not know existed before I had to flash the software in this phone. TFTP is not FTP, SFTP or anything else. It’s TFTP.
I’ve used the rather ancient looking, but very efficient PumpKIN TFTP Server for this. Simple stand alone application that accepts TFTP requests and is easy to use. This application works with Windows and OSX. I did this running Windows 8.1
PumpKIN can be downloaded from: http://kin.klever.net/pumpkin
Be weary of the banner ads that might say “Download Now”. You need to look at the right section of the page, under “TFTP server and client”, and select “binary downloads”. Download the latest version for your operating system.

The exe-file, when run, extracts the actual PumpKIN software into a directory of your choice. It can be uninstalled in the Add/Remove Programs later if you don’t want it laying around. I’m very picky about installing weird software, but I found no strange behavior from this program.
Preparing the files
To prepare we need to extract the two zip files from Polycom (Bootloader + SIP Software), into the same directory.

I placed the contents of both zip files into a directory I named tftp-root. You can name it absolutely anything you want, but I’ll refer to this directory as tftp-root from this point on. The directory should end up looking something like this.

Hosting the files
Open the PumpKIN TFTP program, and press the options button. Set the TFTP filesystem root (download path) to where you placed the extracted files (tftp-root). Enable “Allow access to subdirectories” as well.
Next set “Read Request Behavior” to “Give all files” and “Write Request Behavior” to “Take all files”. This saves you from confirming every time the phone wants to access or send a file (and it’ll do both a lot during the process).

This it. We’re ready to start flashing the firmware on the phone.
Configuring the phone for flashing
To flash the phone, you need to enter it’s setup while it’s booting. If your phone is already turned on, remove the power and plug it back into.
When the phone starts it’ll show this message:
“Waiting for network to initialize“.

Press the Setup option, and when prompted for a password, enter 456 (this is the default admin password on Polycom phones). If your phone rejects this password, then you might be out of luck. You need this password to continue.

Press Down, until you get to “Server Menu”. Press Select.

At server type, press “Edit” and press the right button until it shows “Trivial FTP”, now press OK.

The next option is Server Address. This needs to be set to the IP address of the computer running PumpKIN’s. My computer’s IP is 192.168.1.170, but this will almost certainly be different on your’s. Here’s how to find your computer’s IP address.

Press edit, and then the “a->1A” option. This enables inserting numbers. The star/asterisk button inserts a period. Enter the IP, and press “OK”.
The next thing it asks for is “Server User”. This doesn’t matter. PumpKIN will just ask if you want to give whatever your phone connects with access. Press exit until you get to “Exit Option”. Choose “Save & Reboot”.

The phone now reboots, and should connect to the pumpkin server and start downloading the new bootloader and firmware.
PumpKIN might ask if you want to give access to a new connection – select “yes”.
You’ll start seeing some activity in pumpkin when this process starts. The phone will reboot a few times during the process, and eventually boot up in a working state!

When the firmware installation is done, you need to disable the Trivial FTP functionality by pressing the “Menu” button:
- Go to “Settings”
- Select “Advanced”. The code is still 456
- Select “Admin Settings”
- Select “Network Configuration”
- Go down until you get to “Server Menu” and select that.
- Select down once, and edit the Server address. Press the “<<” option to erase and then “OK”.
- Press “Left” a few times until the phone asks if you want to save configuration. Select “Yes“

Done! 🙂
Your phone is now flashed and ready to be configured using it’s web interface.